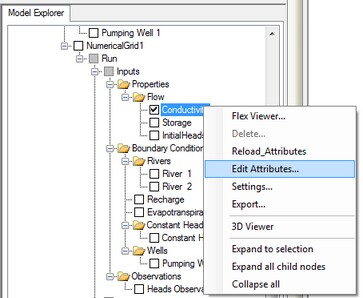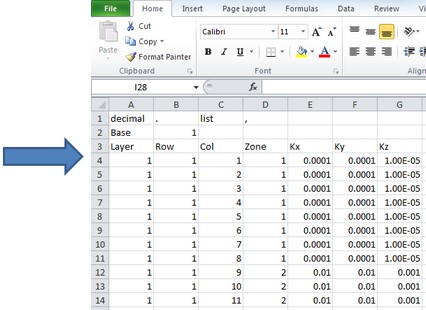Edit Property Zone Values in CSV File
For a selected parameter group, you can edit the parameter values in a .CSV file; this provides the ability to edit individual cells or an entire group of cells (or do cell editing functions that are not currently available with the graphical tools in VMOD Flex).
To load the list of parameter values for all cells, right-click on the desired Property parameter group (data object) from the model tree, and select "Edit Property Zone". The .CSV file will load using the default editor on your computer (for most cases, this will be Excel, but it may also include text editors). A .CSV file will load as shown below.
|
|
|
MS Excel has a limit of 1048576 rows by 16384 columns. If your model contains more than ~1 million cells, you will not be able to load the entire CSV file into Excel. Instead, you should do the editing in a text editor. |
The format of this file is pretty simple: each row corresponds to a specific cell, and for each cell you will see the property zone that it belongs to and the corresponding parameter values. When making edits to this file, do not rename the column headers, or change any of the cell geometries (layer, row, column values in the first 3 columns). You can change the zone to which a cell belongs, and also adjust parameter values. If you create new zones, be sure to increment the ZoneID in sequence (eg. if you have 4 Conductivity zones, the next ZoneID you add should be 5.).
Other guidelines
| · | ZoneID must be an integer |
| · | Parameter values should follow the MODFLOW requirements (eg. Kx must be greater than 0, Porosity must be 0 < 1, etc. |
| · | Do not add or remove any rows to this file; each cell will have a Zone assigned to it (either one you created or the default zone values). |
| · | For a give zone, if you define different parameter values, then when you view this zone in the Database window, it will appear as "Distributed". If you want these cells to be treated as a new zone, then define a new ZoneID. |
If you adjust the sorting or order of the rows (or apply filters in Excel), you need to undo these style changes and restore the file back to its original appearance once you are finished with the edits.
When you are done with the .CSV file, save the changes and close the file (Save with the same filename!). If you are using Excel as your .CSV editor, you may encounter the following warning when saving. Click Yes to continue.
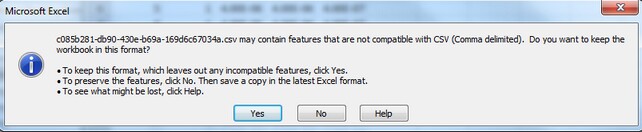
The file will then be saved. Upon exiting MS Excel, you may get prompted again to Save the file; since the file was already saved, it is not necessary to save again, so just click "Don't Save"
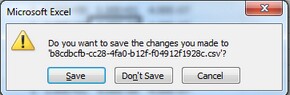
Once you are finished editing the file, you need to reload the modified CSV file to the selected parameter group. Right click on the same property group (from the Model Explorer), and select "Reload Attributes" from the menu that appears as shown below.
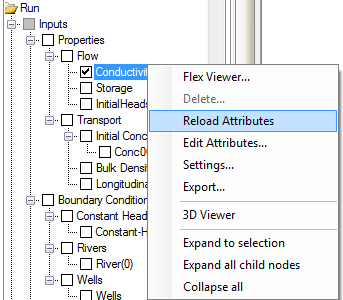
To confirm that your edits have made it back to the numerical model, you may want to click on Database to see the new property zone values, and/or mouse over the modified cells to see that they have the correct Zone and parameter values.