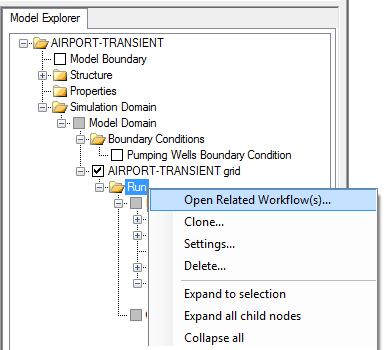One of the unique features of VMOD Flex is the ability to work with multiple numerical models inside a single project. Unlike other modeling GUI's, VMOD Flex does not restrict you to a single model scenario or single grid for your model. With the workflow based approach, you can generate multiple grid realizations from your conceptual model, each one with one or more model runs. Likewise, you can import multiple MODFLOW models or Visual MODFLOW projects into a single project, and analyze and compare these projects.
Loading a New Workflow
There are a number of ways in which a new numerical model workflow window will be created:
| · | You have Imported a MODFLOW or Visual MODFLOW project, immediately after creating a new project. |
| · | You have imported an additional MODFLOW or Visual MODFLOW model into an existing project. To use this option, select the Workflow/Numerical Model menu option |
| · | You have "Duplicated" or Cloned an existing numerical model, through the Clone option. To use this option, right click on the "Run" node on the model tree, and select "Clone". When this option is selected, the model run tree in the model explorer will be duplicated, and a new workflow window will appear |
| · | When you are within the Conceptual Model workflow, upon running the Conceptual to Numerical Model conversion. |
Each new workflow will load as a separate window inside the VMODFlex main application window.
The windows can be accessed from the window toolbar at the top of the screen, as highlighted in red below.
![]()
The tree structure for multiple model runs is shown below. Each numerical grid (which is derived from a conceptual model) can have one or more model Runs; each model run contains the inputs and output for a single numerical model.
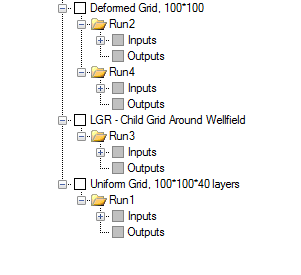
Closing/Minimizing Workflow Windows
You can close a workflow window at anytime by selecting the X button in the top right; however, this is only recommended if you do not need the workflow window until a later time (for example a specific model run).
How To Reload a Closed Workflow
You can reload a workflow window at any time from the Workflow menu, by selecting Workflow/Open, and the following dialog will appear:
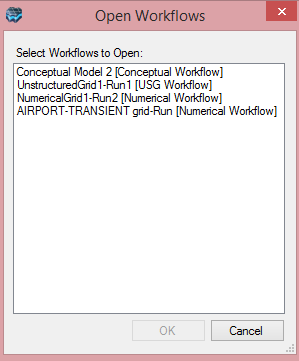
Select the desired workflow(s) and click [OK].
In addition, you can load a specific workflow through the model.
To reload a Conceptual Model workflow, right click on the Conceptual Model node in the model tree, and select Open Related Workflows...
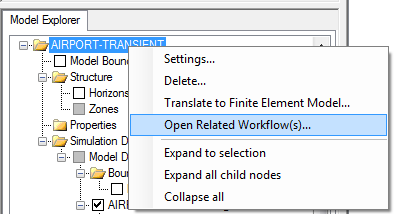
To reload a Numerical Model workflow, right click on the desired Run node in the model explorer, and select Open Related Workflow