| Show/Hide Hidden Text |
In order to become the most efficient and effective in the VMOD Flex environment, it is recommended that you familiarize yourself with a few simple concepts, terminology, and where you can find and access things.
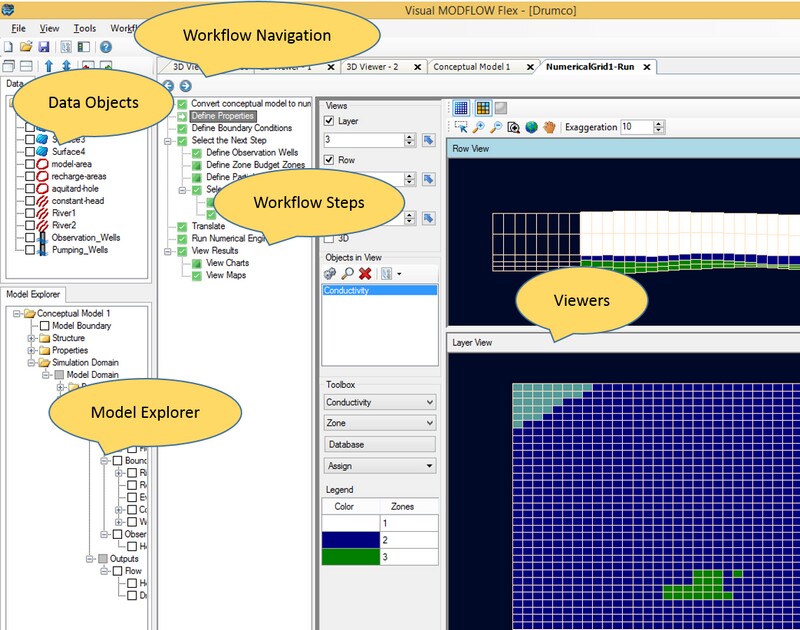
All of the data that you interact with in VMOD Flex are referred to as data objects. These can consist of:
Each data object will have a check box beside it, allowing it to be displayed in different 2D/3D viewers.
Each data object also has Settings which can be accessed by right clicking on the data object in the tree, and selecting Settings. The settings provide access to general properties (statistics, file origin, etc.) and Style settings (symbol colors, shape, labeling, etc.). For more details, see Data Settings
Many wizards and dialog boxes in VMOD Flex require you to select data objects from the Data Explorer or Conceptual Model Explorer, e.g., when defining horizons, creating property zones, and assigning attributes to boundary conditions. When you see a Blue Arrow |
The Model explorers contain all of the conceptual models and numerical models, and corresponding data objects for your project.
|
Data objects can be displayed in one or more of the following viewers:
|
Groundwater modeling consists of a series of steps that must be completed in a particular sequence in order to achieve a specific goal. In VMOD Flex, these steps are presented in a workflow. In the Workflow window, you see the steps that make up a workflow and at each step there is a corresponding GUI with which you interact. The benefits to you as a modeler are unlimited:
In VMOD Flex, there is a workflow for Numerical Modeling and a workflow for Conceptual Modeling.
The workflow panel contains a toolbar and a list of steps required for your current workflow.
Navigating a Workflow
Workflow States Beside each state in the workflow there is a corresponding icon. The icon helps you to identify which is your current step, which steps have been completed, and which steps you may proceed to next. The image below provides an explanation of this.
|