The first step in defining your numerical model is to Define the Modeling Objectives. This entails selecting the desired flow and transport simulation options.
Visual MODFLOW Flex currently supports:
| · | Saturated groundwater flow (with MODFLOW-2000, -2005, -NWT, -USG or -LGR) |
| · | Multi-species non-reactive transport (with MT3DMS) |
VMOD Flex supports the following flow engines:
| · | MODFLOW-2000 |
| · | MODFLOW-2005 |
| · | MODFLOW-LGR |
| · | MODFLOW-NWT |
| · | MODFLOW-USG |
For post-processing, VMOD Flex supports:
| · | ZONEBUDGET; and |
| · | MODPATH |
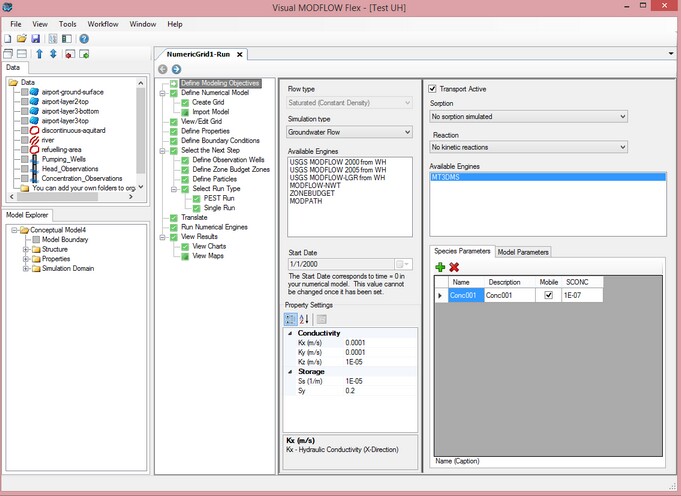
Flow Objectives
Under the left panel of Define Modeling Objectives, you can specify a Start Date for the project. Pumping well data and calibration data (head and concentration observation wells) are entered and save as absolute (calendar) dates. Therefore, it is important to choose a relevant start date at this step that coincides with the start time of your simulation.
Under Property Settings, you can modify the default flow parameters.
|
The start date will be used to retrieve pumping well and head/concentration observation data for the model run. When you define well data with absolute (calendar) dates, it is important that your start date reflects the actual start time for the model run. The well data must fall on or after that start date. Otherwise, these data will not be included in the simulation.
Also the start date cannot be changed once it has been set. If you inadvertently set the wrong start date, you can import your pumping well data and observation data in relative times (eg. starting at 0), and you will see no difference in the numerical model inputs/outputs. |
The model start date for this exercise should be set to 1/1/2000.
VMOD Flex uses a standard Windows date picker; a few tips are shown below on how to use this.
Click on the button shown below, to load the Windows date picker.
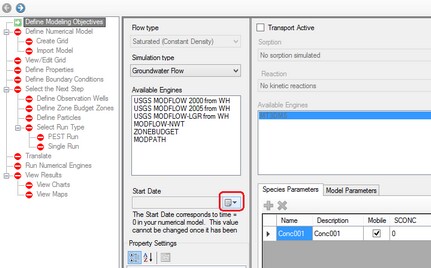
The standard Windows calendar will appear.
Click on the month in the header (as shown below):
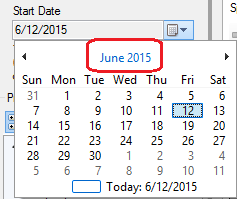
All months for the current year will appear as shown below.
Click on the year in the header:

A range of years will then appear as shown below.
Click on the range of years in the header:
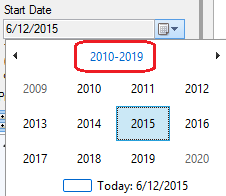
A list of years for the previous decade will appear.
You can then use the < or > buttons to change the year.
Once you have reached the desired year (2000 for this example), select this on the calendar as shown below:
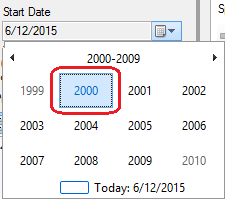
A list of months will then appear for that year.
Select January for this example, as shown below.
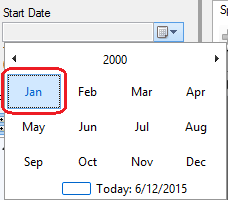
Finally, select "1" from the calendar as shown below:

The selected date will then appear for the Start Date.
The transport objectives are defined on the right panel of the Define Modeling Objectives window.
When you select the "Transport Active" check box at the top of the screen, then the options can be defined as explained and shown below.
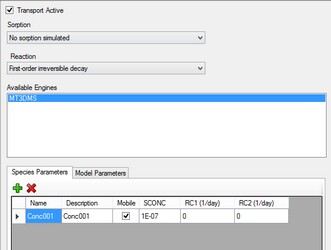
The available Sorption options for MT3DMS are:
| · | No Sorption is simulated |
| · | Linear Isotherm (equilibrium-controlled) |
| · | Freundlich Isotherm (equilibrium-controlled) |
| · | Langmuir Isotherm (equilibrium-controlled) |
| · | First-order kinetic sorption (non-equilibrium) |
| · | First-order kinetic dual-domain mass transfer (without sorption) |
The available Reaction options for MT3DMS are:
| · | No kinetic reaction |
| · | First-order irreversible decay |
| · | Zeroth-order irreversible decay |
The selections you make for Sorption and Reaction options will determine what parameters you need to define for your model. Default values can be defined in the "Species Parameters" and "Reaction Parameters" tab respectively. After the model is created, you can define additional zonation for Transport Properties at the "Define Properties" step. Detailed information regarding these parameters can be found in the MT3DMS Users Manual.
The New Species and Delete Species buttons allow you to add and remove species to your Transport simulation. This option is available only for certain transport engines.
When you Species Parameter tab is selected, use the ![]() button to Add a new species, or use the
button to Add a new species, or use the ![]() button to remove the selected species.
button to remove the selected species.
The reaction parameters window is shown below.
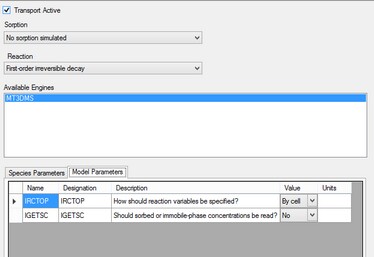
When you are finished, click ![]() (Next Step) to proceed.
(Next Step) to proceed.